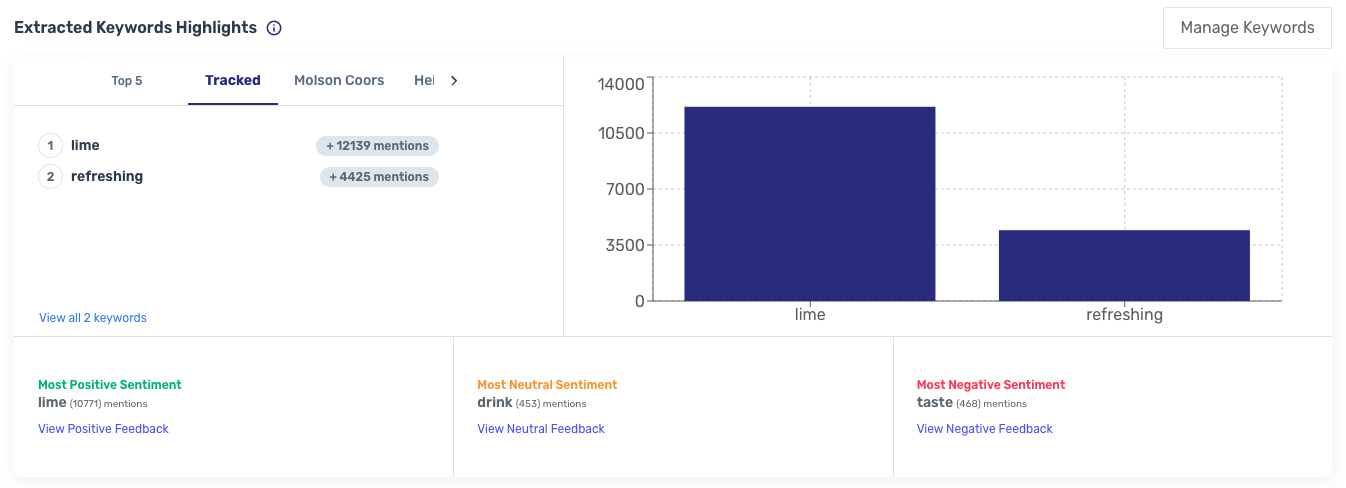Help Center: Catalog
The Catalog tab is where you can add each of your owned and competitive watchlist products. Once a product URL has been added, Native AI will start to pull any future and historical customer reviews, updated daily. The vast majority of retailers do not have access limits, with the exception of Amazon, which only allows access to the most recent 100 reviews for each product.
Jump to section:
Adding New Products
Products can contain multiple URLs so you can combine reviews from multiple retailers. To view reviews from a single retailer or select group of retailers, use filters.
You can add a new product in one of two ways:
- individually, by URL
- in bulk, using the CSV template
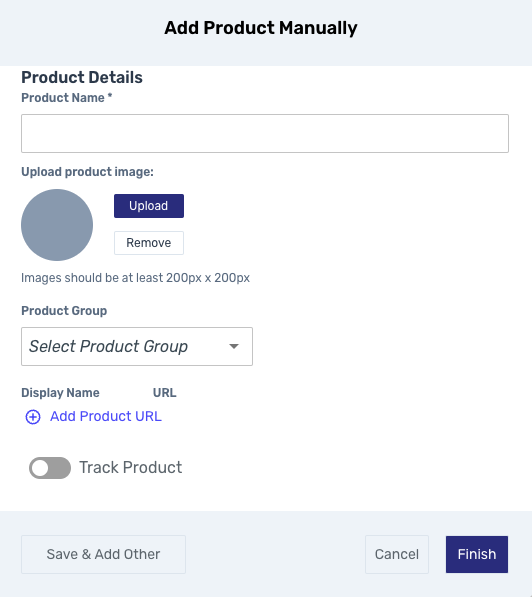
You do not need to toggle on "Track Product" in order for Native AI to start collecting consumer reviews. This function is purely for notification settings. Once a product has been added, it may take several days for the Native AI API to collect all of the historical reviews, especially if the product has a long history with a large volume of feedback. Note: Amazon will only allow access to the most recent 100 reviews for each product URL.
Product Groups
Product Groups allow you to combine your products for easier analysis. This accomplishes the same thing as using filters to combine multiple products together. These are the main reasons to use Product Groups:
- combining multiple products in a product line (e.g. 'face cream' products vs. 'body lotion' products)
- within Watchlist tab, grouping competitor products by brand
Product Groups make it easier to use filters, but it does not change any functionality of the platform.
Watchlist
The Watchlist tab is where you can add competitor product URLs. The purpose of keeping this separate from owned products is so the "My Brand Overview" section only displays your own products, and the Quality IQ section of the Dashboard can display competitive insights and benchmarks.
Quality IQ screenshot below:
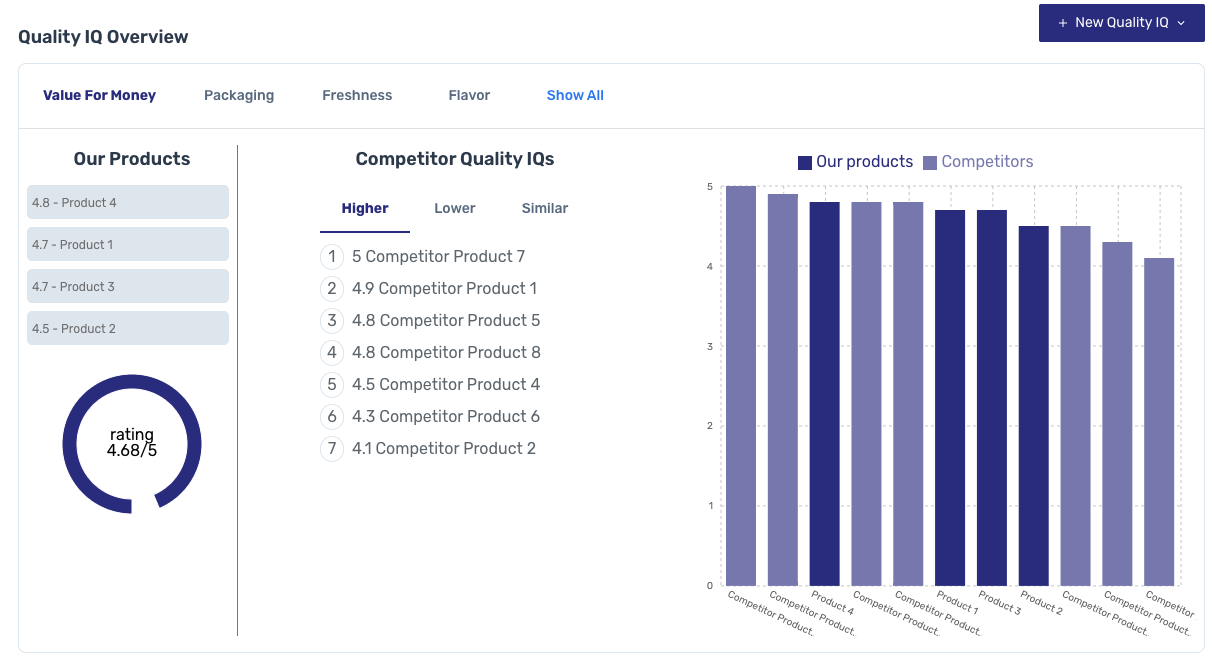
Another difference between owned products and Watchlist products is that in the Extracted Keywords Highlights section of the Dashboard, you can only save keywords to the "Tracked" tab from your own products. Extracted Keywords from your Watchlist Product Groups will appear in separate tabs. In the screenshot below, 'Molson Coors' is a Watchlist Product Group.